In this article, we will install Microsoft Windows 10 on a virtual machine using the Oracle VM VirtualBox virtualization program.
How to Install Windows 10 in Oracle VM VirtualBox
How to download and install Windows 10 S. To set up Windows 10 in VirtualBox, download and install. Click the folder icon and navigate to the Windows 10 ISO. Click Start and Windows 10.
In our previous articles, we have discussed What is VirtualBox. And then we have talked about How to Create Virtual Machine in VirtualBox. After creating a virtual machine with VirtualBox, we can now install a virtual operating system. We will run RedStone 64 Bit system as the operating system. You can download the Windows 10 ISOfile at the bottom of the typing computer.
We will continue by creating a new virtual machine again for convenience. For Microsoft Win 10, we will back up our drive to an external disk by selecting Fixed Size on our VM setup. Thus, both our computer’s storage space will not reduce and we will provide an important increase in performance.
NOTE: You can install Windows 10 on your computer using VirtualBox 6.0.4 by following the steps in this article.
How to Create a New Virtual Machine using VirtualBox
With Oracle VBox, we will create a new virtual machine before going to Win 10 installation. Follow the steps below to install a new VM.
Step 1
Open the Oracle VM VirtualBox program and click the New button as shown below. In the Create Virtual Machine window, type Windows 10 as the operating system name. If the 64 bit option for the operating system is not set in the version section, select the Win 10 64 Bit option manually.
Once you have configured the settings listed here, click Next to continue.
Step 2
When installing a new virtual machine, you should evaluate the hardware properties of your physical computer. Because if you determine more RAM than VM value, you can force your computer.
So if you have 8 GB of RAM and you want to run a single VM, you can choose 4 GB on this screen for testing purposes.
For the Win10 VM, 4 GB of RAM is enough. Click the Next button to proceed to the next step.
Step 3
In this step, we will create a new HDD for the Win 10 VM. If you have already created a virtual HDD as Fixed Size, you can continue by selecting Use Existing Virtual Hard Disk File to show the location of the HDD.
It is always useful to create a new virtual HDD. Select Create a virtual hard disk now and click the Create button.
Step 4
HDD types will be discussed later in detail. But to be honest, the HDD type that VirtualBox marks by default is the most efficient type.
Select the VirtualBox Disk Image (VDI) option for the Win 10 VM and click Next.
Step 5
As mentioned earlier, we always told you to create a virtual HDD as Fixed Size to get more performance than virtual machines.
Select the Fixed Size option for the VM and click Next to continue.
Step 6
For Win 10 installation in VirtualBox, backup the virtual disk allocated to Fixed Size to an external disk. Click the Create button with a space of 28 GB for the virtual HDD.
Step 7
It may take some time to allocate as much virtual HDD as indicated in this step.
Step 8
We have created a new virtual machine to install Windows 10 in VirtualBox. As soon as the virtual machine opens, the VirtualBox main screen will be turned off. After this, there’s only one thing we need to do. Click on Setting to launch the ISO file on the VM and click on Storage in the window that opens.
Click on the CD / DVD device in the right part of the Storage area. Then click the icon next to Optical Drive to specify the location of the Win10 ISO file.
If you do not have an ISO file and you only have CD/DVD installation media, you can install the operating system with the installation media.
Step 9
After adding the Win 10 ISO file to the VM, close the window by clicking on the OK button.
How to Install Windows 10 in Virtual Machine
Up to this step, we have set up a new virtual machine on Oracle VM VirtualBox for the Win 10 operating system. We will now install Windows 10 using VirtualBox software.
Step 1
To start the Win10 installation, click the Start button on the Oracle VM VBox.
Step 2
Starting Win10 installation in VirtualBox VM …
Step 3
On Win 10 RedStone 64 Bit installation screen, configure the language, keyboard and time settings of the operating system.
Step 4
Click Install Now to start the installation.
Step 5
Win 10 installation is starting …
Step 6
You can select which version of the operating system you want to install for Microsoft Win 10 installation in VirtualBox. But we recommend you to choose Windows 10 Enterprise.
Click on the Next button to continue with the installation.
Step 7
Accept the Win10 license agreement and click the Next button to proceed to the next step.
Step 8
Setup is asking to us which type of installation do you want. If you want to upgrade to an older operating system from Win10, you can choose the above option.
Continue by selecting the option below to perform a clean installation of Win 10.
Step 9
You can see the HDD size specified for the machine in the HDD partitioning. Click HDD and click New.
Step 10
Then click the Apply button to create the HDD area.
Step 11
It is reported that additional partitions will be created in the HDD partitioning process of the Windows operating system. Click the OK button to close the window.

Step 12
After you select HDD Partition 2, click Next button.
Step 13
Preparing files for installation …
Step 14
The VM will restart after setup has copied all the files.
Step 15
After restarting the installation of Microsoft 10 on the machine in VirtualBox, you will see the following transmission. Do not press any keys in this step.
Step 16
Preparing devices …
Step 17
Installing additional features for the operating system …
Step 18
Continue by clicking Use Quick Settings on the customization screen.
Step 19
Setting Windows settings …
Step 20
The installation of Win 10 on VirtualBox is almost complete.
Step 21
Installing Microsoft Win 10 updates …
Step 22
The following image shows a situation where most people are confused in the Win10 installation. If you are not a qualified IT employee, click Join a local Active Directory Domain.
Windows 98 Virtualbox Iso Download
Step 23
Click Next to continue.
Step 24
Type the username you will use for the Win 10 operating system and click on the Next button.
Step 25
If you want to use Cortana on your system, click the Use Cortana button. If you do not want to use it, click the Not Now button and continue with the installation.
Step 26
Completing the Win10 installation process on the virtual machine in Oracle VM VirtualBox …
Step 27
Microsoft operating system is opening …
How to Install VirtualBox Guest Additions
After successfully completing the steps to install Windows 10 in Oracle VM VirtualBox, we came to the most important steps for VirtualBox. If we do not do the VirtualBox Guest Additions installation, we will not be able to use our VM with full performance and USB 3.0 devices.
Also, as you can see in the image below, Win10 is not automatically resized even though I make the VirtualBox window full screen. We can solve such problems only by setting up the VirtualBox guest additions.
Step 1
To set up the Guest Additions on VM in VirtualBox, click on the Devices menu.
Step 2
When the Devices menu is open, click Insert Guest Additions CD Image.
Step 3
After adding the Guest Additions CD image to the computer, launch Run VBoxWindowsAdditions.exe to start the installation.
Step 4
Continue by saying Yes to Win10 user security check.
Step 5
Click Next on the Oracle VM VBox Guest Additions 5.1.26 installation screen.
Step 6
Continue without changing the installation location.
Step 7
Click the Install button to install the guest additions.
Step 8
Installing the Guest Additions …
Step 9
Click the Install button in the security dialog window.
Step 10
After successfully installing VBox Guest Additions for the Win10 VM, you will need to restart your computer for the changes to take effect.
Step 11
After restarting your computer, it auto-resolves your full-screen problem.
How to Setup Microsoft Windows 10 in Oracle VM VirtualBox ⇒ Video
You can watch how to install Microsoft Windows 10 in Oracle VM VirtualBox and you can also subscribe to our YouTube channel…
Final Word
In this article, we created a new virtual machine for the Windows installation in VirtualBox virtualization program. After the installation of Win 10 in Oracle VM VirtualBox, we performed the installation of the Guest Additions needed by the VM. Thanks for following us!
If this article is helpful, please send us feedback by commenting…
Related Articles
♦ How to Install Windows 7 in VBox
♦ How to Install Windows XP in VBox
♦ How to Install Windows 95 in VBox
♦ How to Change Screen Resolution on Windows 95/98
♦ How to Fix Windows Protection Error in Windows 95
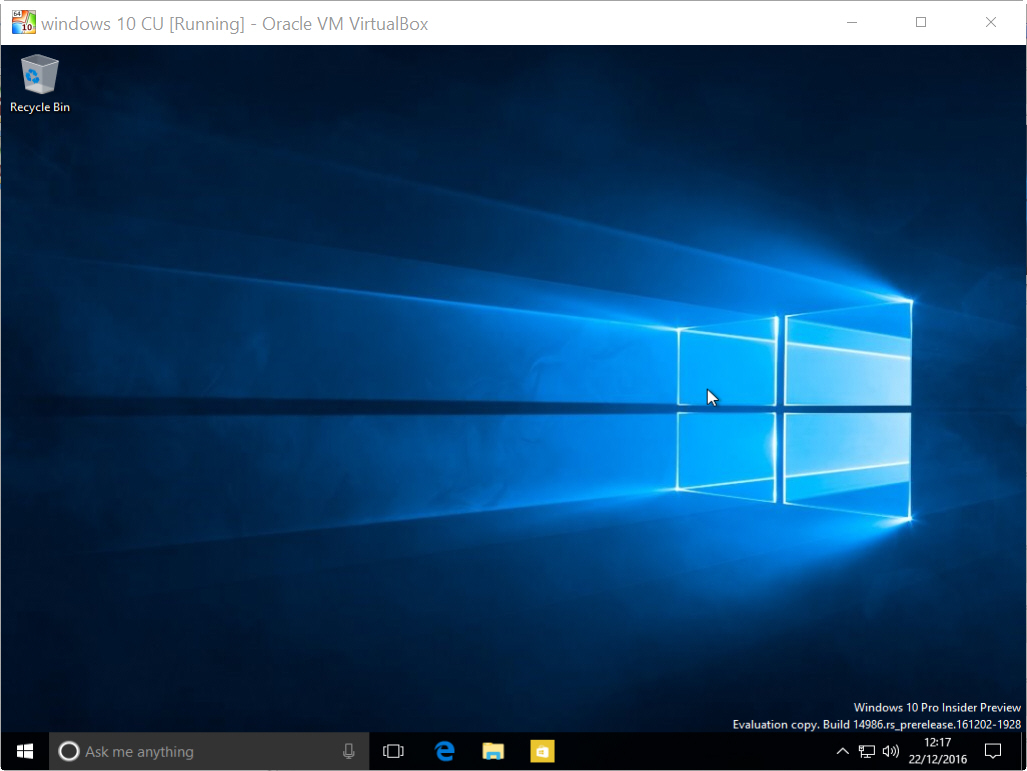
Download Windows 10 ISO for VirtualBox
You can download the Windows 10 Redstone 64 EN ISO file in this article by clicking the button below…
This tutorial will show you how to install either the 32-bit or 64-bit version of Windows 10 as a virtual machine in VirtualBox.
- Reasonably powerful x86 hardware. Any recent Intel or AMD processor should do.
- Memory. Depending on what guest operating systems you want to run, you will need at least 512 MB of RAM (but probably more, and the more the better). Basically, you will need whatever your host operating system needs to run comfortably, plus the amount that the guest operating system needs. So, if you want to run Windows XP on Windows XP, you probably won't enjoy the experience much with less than 1 GB of RAM. If you want to try out Windows Vista in a guest, it will refuse to install if it is given less than 512 MB RAM, so you'll need that for the guest alone, plus the memory your operating system normally needs.
- Hard disk space. While VirtualBox itself is very lean (a typical installation will only need about 30 MB of hard disk space), the virtual machines will require fairly huge files on disk to represent their own hard disk storage. So, to install Windows XP, for example, you will need a file that will easily grow to several GB in size.
- A supported host operating system. Presently, we support Windows (XP and later), many Linux distributions, Mac OS X, Solaris and OpenSolaris.
- A supported guest operating system. Besides the user manual (see below), up-to-date information is available at 'Status: Guest OSes'.
VirtualBox User manual
For up-to-date details, especially on current operating system support and software requirements, please take a look at the current User Manual (online here).
VirtualBox Frequently Asked Questions (FAQ) for end uses
The User FAQ provide common questions and answers not found in the user manual.
VirtualBox HOWTOs and tutorials
The HOWTOs and tutorials section contains documentation submitted by users about how to do interesting things with VirtualBox.
Video by: DavidY
Here's How:
1. If you have not already, download and install the latest version of VirtualBox for your host computer (ex: Windows hosts).
2. If you have not already, download a Windows 10 ISO file, and save it where you like.
3. Open VirtualBox, and click/tap on New. (see screenshot below)
4. Type a name (ex: Windows 10 build 10166) you want for the Windows 10 virtual machine, select Microsoft Windows for the type, and select Windows 10 (32-bit) or Window 10 (64-bit) for what version of Windows 10 you are installing in VirtualBox, and click/tap on Next. (see screenshots below)

5. Select the amount of memory (ex: 4 MB or 4096 KB) in megabytes (1 MB = 1024 KB) to be allocated from your computer (host) for the virtual machine, and click/tap on Next. (see screenshot below)
6. Select (dot) create a virtual hard disk now, and click/tap on Create. (see screenshot below)
7. Select (dot) the type (recommend VHD) of file you would like to use for the virtual hard disk, and click/tap on Next. (see screenshot below)
8. Select (dot) Dynamically allocated or Fixed size for how you want the virtual hard disk to be created, and click/tap on Next. (see screenshot below)
Download Virtualbox For Windows 10
9. Browse to and select the folder where you want the virtual hard disk file to be created at. Be sure that only the full path of the folder shows without the .vhd file included. Next, select the size you want for the virtual hard disk, and click/tap on Create. (see screenshot below)
10. In the Oracle VM VirtualBox Manager, select the new virtual machine (ex: Windows 10 build 10166), click/tap on [Optical Drive] under Storage, and click/tap on Choose disk image. (see screenshot below)
Windows 95 Iso For Virtualbox
11. Browse to and select the Windows 10 ISO file from step 2 above, and click/tap on Open. (see screenshot below)
12. In the Oracle VM VirtualBox Manager, double click/tap on the new virtual machine (ex: Windows 10 build 10166) to start it. (see screenshot below)
13. You can now pick up at
Windows 10 S Iso Download For Virtualbox Download
step 5 in the tutorial below to clean install Windows 10 in VirtualBox. (see screenshot below)14. When finished, you will be running Windows 10 in VirtualBox. (see screenshot below)
That's it,
Windows 10 S Iso Download For Virtualbox Pc
Shawn