Learn more about playing your games on a friend's Xbox One console. Trying to download a digital game, follow the steps at Problems downloading a game.
Five years into the life cycle of the Xbox One, storage space has become a valuable commodity. The base model’s 500GB drive doesn’t seem quite so spacious when your “Ready to Install” list is packed with AAA games that can take up more than 50GB, and almost double that if you’re downloading 4K-compatible games on an Xbox One X. We’ll tell you how to delete games on an Xbox One so you have more room for all your new titles.
Unless you’ve invested in an external drive to increase your console’s storage capacity, you’ve probably experienced the feeling that comes when you’re forced to delete one of your games to make room for another. If not, the first time can be a harrowing — and confusing — experience. To help you out, we assembled this handy guide on how to delete and re-install your content. It won’t make picking which games to eradicate from your drive any easier, but it will tell you which buttons to press to do so.
Step 1
From the Xbox One home screen, press the Xbox button to bring up the dashboard, then select the “My Games & Apps” tile.
Step 2
Highlight the tile of the game you would like to remove from your hard drive and press the Menu button on your controller. (That’s the Start button, for most players.)
Step 3
Select “Manage Game” from the pop-up menu that appears.
Step 4
The next screen is divided into two parts. On the left, you will see each piece of content related to the game in question, listed under “Installed” or “Ready to install.” From the left side of the screen, you can also manage any saved data that exists for the selected game.
On the right, you’ll see some details about the game, including its file size and a link to the game’s page in the Xbox Store. You can choose to move the data if you have another storage device connected, copy it, or uninstall it entirely. Choose “Uninstall all,” and the game will be removed from your hard drive.
Reinstalling deleted games
If you want to re-install a deleted game, head back to the “My Games & Apps” screen. With a recent update, the location of your “Ready to Install” tab has changed slightly. Rather than be located on the left side with the other menu options, it is now located within the “Games” tab. Select this option, hit right on the directional pad to be pulled into the Games list, and then hit RB to switch to the Ready to Install page. Select the game you wish to install, and you’ll then see a progress counter in the bottom-left of the screen, with your current download speed as well as how much you have left.
On the left side of the screen, you’ll also now see a “Games With Gold” tab, which will display any games you’ve received through Xbox Live Gold that weren’t already installed.
You can also re-install games from the “Manage game” screen. To do so, select “Ready to Install” on the left. Afterward, install each piece of content individually or install all content for the specified game at once via the “Install all” option. Keep in mind that there’s no re-installing save data once it’s been deleted, however. Once removed, that data is lost forever unless you have connected to the internet prior to deleting the data, in which case it will be reinstalled from the cloud when you choose to reinstall or re-download the game.
Looking to share games on the Xbox One? Check out our handy guide to find out how.
Editors' Recommendations
Xbox One games can be massive in size, and take hours to download. Rather than waiting for games to download when you’re ready to play them, you can remotely start game downloads on your Xbox One from a smartphone or web browser. They’ll automatically download to your Xbox and be ready when you get home, so you can play them instantly.
This only works with digital games. If you have a physical game, you have to insert it into your Xbox One’s disc drive before the console will begin installing it and downloading any necessary updates.
How to Configure Your Xbox One for Remote Game Downloads
This will only work if your Xbox One is suspended and set to automatically downloaded game updates and stay in Instant-on mode. These are the default settings, so everything should just work. However, if you’ve modified these settings in the past, you may need to re-enable them.
If you’re away from your Xbox One at the moment, feel free to skip this section and just try using the app or website to download a game. It will work if you haven’t modified these default settings in the past.
First, head to Settings > All Settings > System > Updates. Ensure the “Keep my games & apps up to date” setting is enabled here. If it isn’t, your Xbox One won’t download new games or updates automatically.
RELATED:How Much Does the Xbox One’s “Energy Saving” Mode Really Save?
Second, head to Settings > All Settings > Power & startup > Power mode & startup. Ensure your Xbox One is set to “Instant-on” power mode. This means the Xbox One will go into a sort of sleep mode where some functions remain active, including background downloads of games and updates. Don’t set it to “Energy-saving” mode or it will shut down completely, and you won’t be able to use the remote game download feature.
You should also ensure that you’ve signed into the Xbox One with the Microsoft account you plan on using on your phone. You can check this from Settings > All Settings > Sign-in, security & passkey.


How to Start Downloading Games Using Your Phone
You can download updates from your phone using the Xbox app, available from Google Play for Android, Apple’s App Store for iPhone, or even the Windows Store for Windows Phone. This app was previously named “Xbox Smartglass”, but is now just named “Xbox”.
Download the app and sign in with the same Microsoft account you sign into your Xbox One with. Tap the menu button in the upper left corner and tap “Store” to view the Xbox Store.
Search for the game you want to install on your Xbox One in the Store. You can either find a free game and tap “Get it free” or purchase a game from here and immediately begin installing it on your Xbox One.
Once you’ve purchased the game (or tapped the “Get it free” button), you’ll see an “Install on Xbox One” button on its Store page. Tap that button and the app will queue it for download on your Xbox One.
If you’ve previously purchased a game or downloaded it for free and want to redownload it, just search for the game on the Store and view its page. You’ll immediately see the “Install on Xbox One” button, which you can tap to begin the download.
If the Xbox One is in Instant-on mode and is automatically downloading updates, it will soon begin downloading the game automatically. You can view the download progress on the console itself under Games & apps > Queue when you get back to your Xbox One.
How To Download Game With Code Xbox One
How to Start Downloading Games Using Any Web Browser
You can do the same thing from the Xbox Store website, too. It works just like the Xbox app for smartphones. You just need to sign in with the same Microsoft account you use on your Xbox One.
Xbox One Games Online Download
Head to Microsoft’s Xbox Store website and sign in with your Microsoft account. Search for an Xbox One game and either purchase it or get it for free, depending on the price.
Once you have, you’ll see an “Install on Xbox One” button on the game’s web page. Click the button to queue it for download on your Xbox One. If you’re previously purchased a paid game or downloaded a free game, you’ll immediately see this button when you view the game’s web page.
If The Download Doesn’t Start
How To Download Game That Came With Xbox One Games
If your Xbox One doesn’t immediately begin downloading the game, it’s probably either set to not download updates automatically, or is in Energy-saving mode instead of Instant-on mode. It’s also possible that the Xbox One is disconnected from the Internet. The game should still begin downloading when you power on your Xbox One and connect it to the Internet.
To ensure this works in the future, enable automatic game updates, select Instant-on mode, and ensure you’re signed in with the Microsoft account you use on the Xbox app or on the Xbox website.
READ NEXT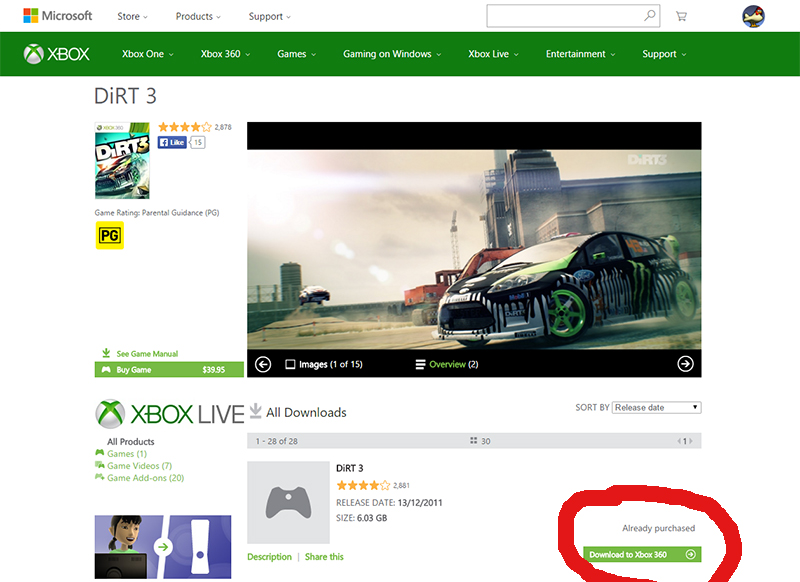
- › Windows 10’s Linux Kernel Is Now Available
- › How to Wirelessly Transfer Android Files to a Linux Desktop
- › Opera GX: What Is a “Gaming Browser,” Anyway?
- › PCIe 4.0: What’s New and Why It Matters
- › How to Install and Use the Tor Browser on Linux