By Leanne Hayson Fri, 11/02/2018
You can also quickly retrieve an iOS device serial number from iTunes by doing the following: Connect the iPhone, iPad, or iPod touch to the computer with a USB cable. Open iTunes and select the iOS device. At the primary “Summary” screen for that device, look for ‘Serial Number’ – for an iPhone it will be underneath the capacity and phone number. Connect phone to iTunes- click on iPhone icon then click on your phone number and it will reveal your imei and serial number. -Use iTunes backup if you have backup (no need phone).
Have you ever needed the serial number for your iPhone and realized you had no idea where to find that information? In this article, we'll go over several different places to check for an iPhone serial number, which you may need when filling out registration and support forms from Apple or your insurance company. Whether you have your device in hand or not, and whether your device is working or not, we lots of helpful tips for you to find that essential iPhone serial number; let's get started.
Related: Updated for 2018: Easiest Way to Know Your iPhone Model (All iPhone Models, Numbers & Generations)
Master your iPhone in one minute a day:
Sign up to iPhone Life's Tip of the Day Newsletter and we'll send you a tip each day to save time and get the most out of your iPhone or iPad.
Apple Serial Number: What Does It Tell Us?
The serial number on your iPhone is a unique string of digits that identifies your device and contains a wealth of information if you know how to decode it. Everything from the location of the factory where your phone was produced, as well as the date of production, to the model, the storage capacity, and even the color. Here's a fun link to follow if you'd like to learn more about how to decode the serial number on your device.
How to Find an iPhone Serial Number If You Have Your Device & It's Working
If you have an iPhone 5 or later, all you need to do to find your device's serial number is:
- Open the Settings app.
- Tap General.
- Tap About.
- Look down the page, and you'll see your iPhone's serial number.
How to Find an iPhone Serial Number If You Have Your Device, but It Won't Turn On
There's an easy way to find your iPhone's serial number if you have it with you but can't get it to turn on:
For Older iPhones
If you have an older iPhone, including the iPhone 3G, 3GS, 4GSM, or 4S, just pop open the SIM tray and you'll see your phone's serial number etched into the back of the tray.
For Newer iPhones
For iPhones after the 4S, the serial number is no longer etched separately on the SIM tray. Not to worry, though, you'll see the IMEI number engraved on the back of the tray, and Apple accepts this number as well, so you're good to go!
How to Find Your iPhones Serial Number without Your Phone
If you need your iPhone's serial number but don't have your device in hand, you still have options.
How to Find an iPhone Serial Number Right on the Packaging
I always like to save the boxes my Apple products come in, in case I want to sell or give them away later. It turns out this is a good habit because there's an easy way to find your iPhone's serial number without having your device in hand, you'll just need your iPhone's original packaging. All you need to do to find your iPhone's serial number on its original packaging is to look for the barcode sticker; the serial number is right there! If you still have your original Apple invoice or receipt, the serial number will be there as well.
Use Your Apple ID to Find Your iPhone's Serial Number
This won't work if you have two-factor authentication set up for your Apple ID account, the reason being that a code is sent to your iPhone to verify that it's ok to log in with your Apple ID from another device. If you don't have access to your iPhone, you can't retrieve this code! If you have access to another device, but don't have your phone, just sign in to your Apple ID to find your iPhone's serial number.
- Log in with your Apple ID with this link.
- You'll see a page of information about your account, click on your iPhone in the Devices section.
- You'll see a list of basic information about your iPhone, including its serial number.

Find an iPhone Serial Number with iTunes
I hope you're in the habit of regularly backing up your iPhone to iTunes, it's a great way to keep a local backup should you need to restore your iPhone. iTunes also comes in handy if you need your iPhone's serial number but don't have your iPhone with you. All you need to do is:

- Open iTunes on a computer that you've backed up your iPhone to.
- In the iTunes menu, click Preferences.
- Click Devices on the top of the window that pops up.
- You'll see your iPhone there, along with any other devices you've backed up to iTunes.
Hover your mouse over your iPhone, and you'll see a list of basic data about your phone, including its serial number.
Still Need Help? Contact Apple
If you still haven't been able to find your iPhone's serial number, contact Apple and they'll be happy to help you solve your problem.
Top image credit: guteksk7 / Shutterstock.com
Master your iPhone in one minute a day: Sign up here to get our FREE Tip of the Day delivered right to your inbox.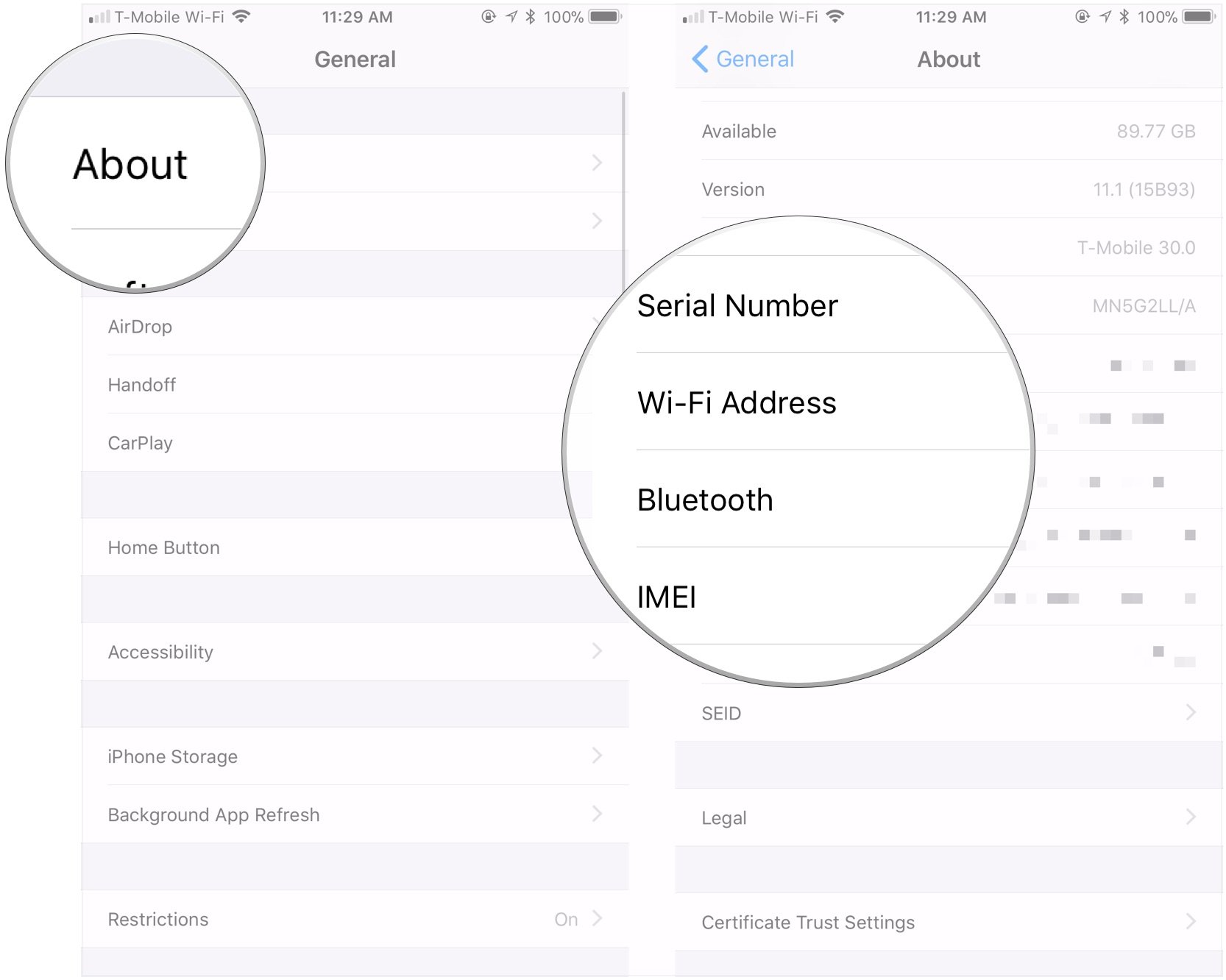
Hello, here is information on how to find your serial number.
Check your Apple ID device list to see where you‘re signed in
From the Devices section of your Apple ID account page, you can see the devices that you're currently signed in to with your Apple ID:
- Sign in to your Apple ID account page, then scroll to Devices.
- If you don’t see your devices right away, click View Details and answer your security questions.
- Click any device name to view that device's information, such as the device model, serial number, and OS version. The information might vary depending on the device type.
Use your iPhone, iPad, or iPod touch to see where you're signed in
If you’re using iOS 10.3 or later, you can see the devices that you're currently signed in to with your Apple ID:
- Tap Settings > [your name], then scroll down.
- Tap any device name to view that device's information, such as the device model, serial number, and OS version.
Erasing you iPad will protect any information you have stored on it, but it is highly unlikely that anyone will be able to access the information without your passcode. As you know if you erase it you will lose the ability to locate it should it be turned on, and the ability for anyone to contact you if they find the iPad. That is a tough decision.
Serial Number Idm
Good Luck!
Iphone Serial Number Check
Oct 21, 2017 10:36 PM